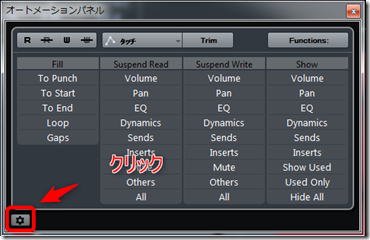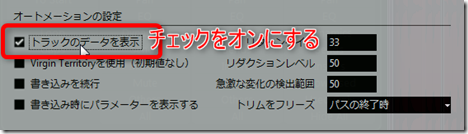ProToolsのオートメーション編集はとても使いやすいです。
Cubaseは一歩劣るように感じますが、設定次第で結構使いやすくなるので
すこしいじってみましょう。
スポンサードリンク
波形を表示する
上に波形が表示されていて、オートメーショントラックは”線”が表示されているのみです。
下段のオートメーショントラックにも波形を表示させてみましょう。
キーボードの”F6”か下記の場所をクリックして”オートメーションパネル”を開きましょう。
すると、以下のような”オートメーションパネル”が表示され、オートメーションに関する
さまざまなことが設定できます。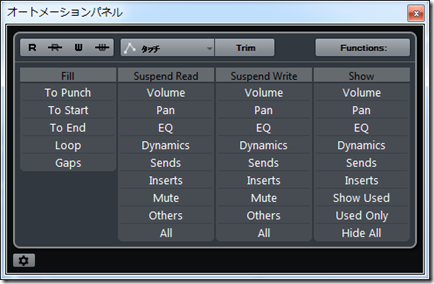
これで、オートメーショントラックにも波形が表示されるようになります。
断然こっちの方が使いやすいですね。
すばやくオートメーションを書き込む
一度、仮のオートメーションを書き込むと探す手間が省けて楽です。
たとえば、エフェクトのMIX量をオートメーションで調整したい場合
パラメータの追加から該当エフェクトを探して、その中からMIXパラメータを探す必要があります。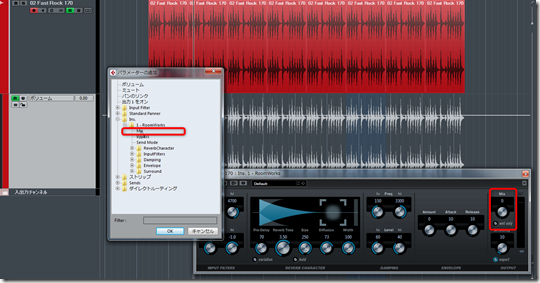
操作が多く非常に面倒なので、すばやく出来る方法を紹介します。
- まず、オートメーションを書き込みたいエフェクトの”W”をオンにしましょう。
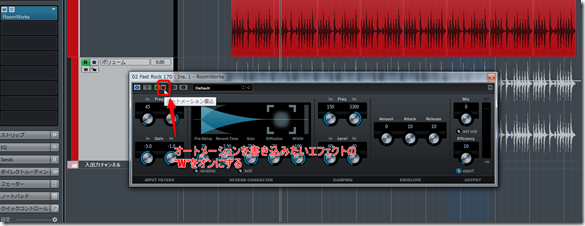
- 曲を再生しながら、書き込みたいパラメータのノブを一回クリックしましょう。

- 再生を止めたあとに、オートメーショントラックの”ボリューム”と書かれたところをクリックすると
先ほどクリックしたパラメータが一番上にきます。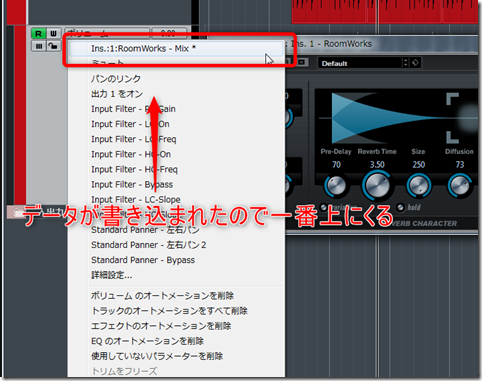
あとは、先ほど書き込んだオートメーションを削除して、マウスで書き込むだけです。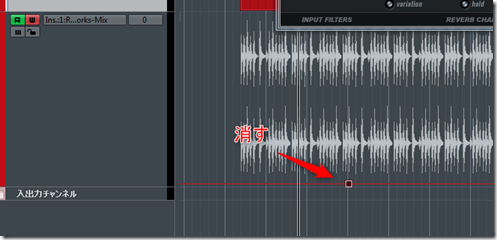
探す手間が省けるので、この手順の方が圧倒的に早いです。
スポンサードリンク
つづきは次回
便利な機能はいっぱいあります。
続きは次回。