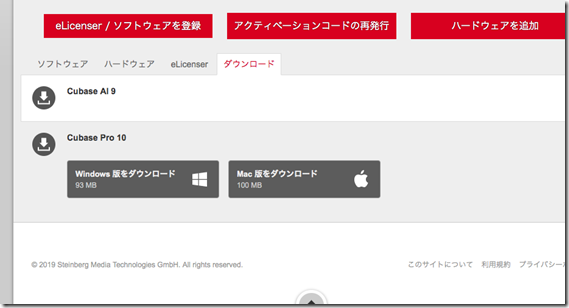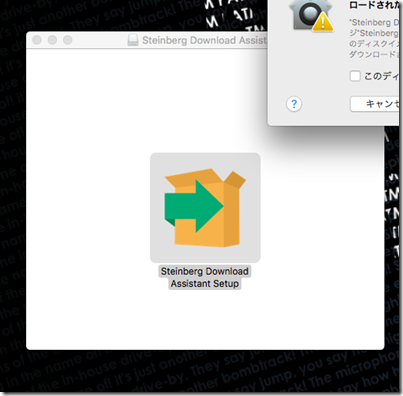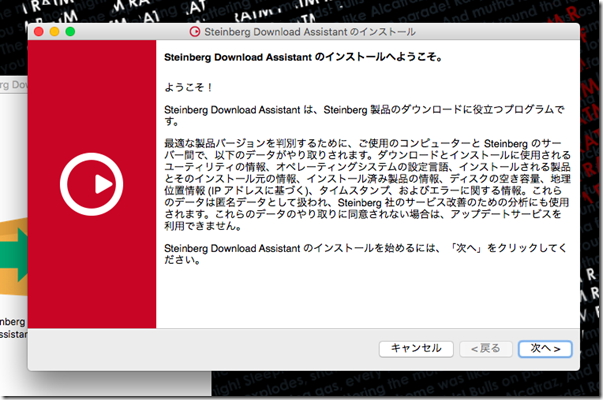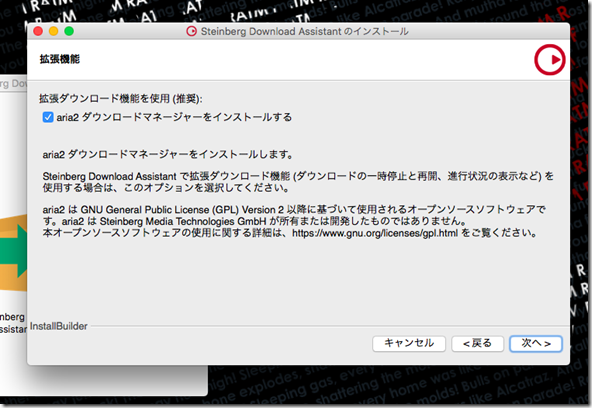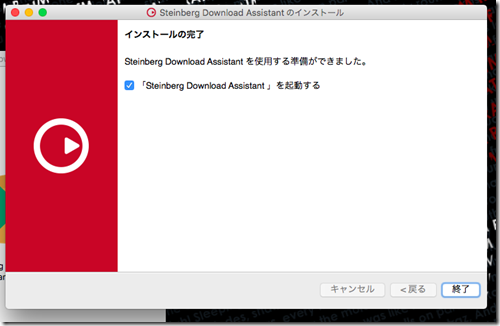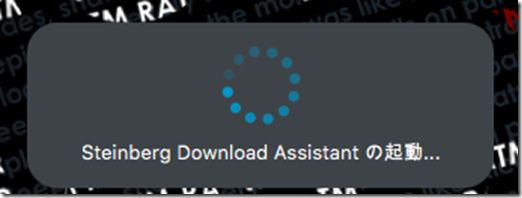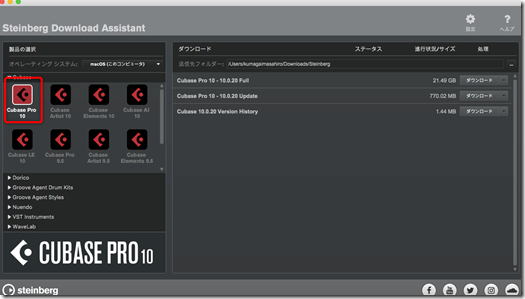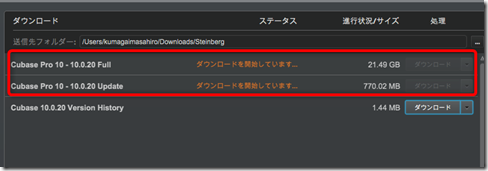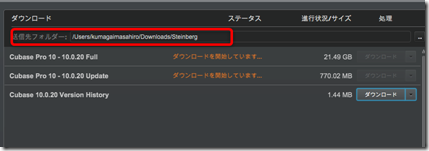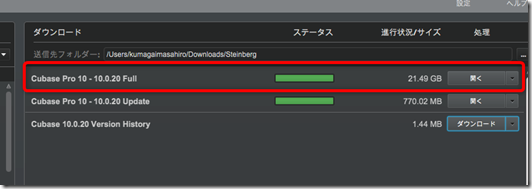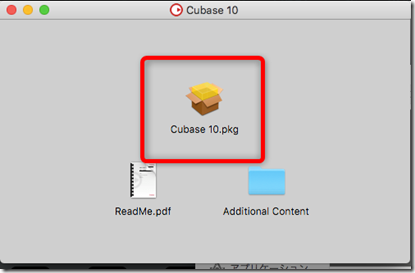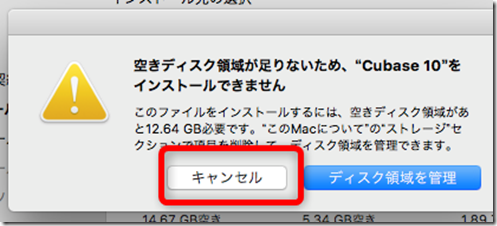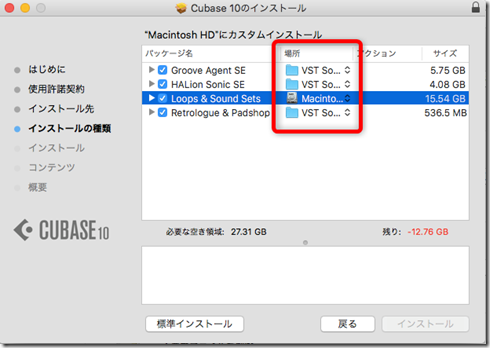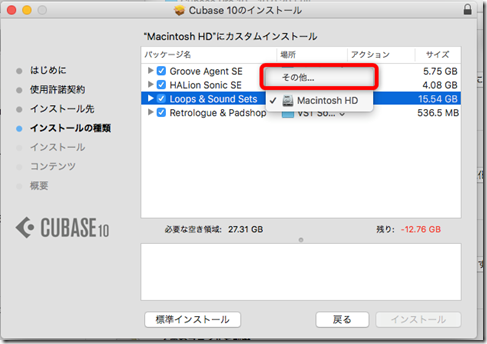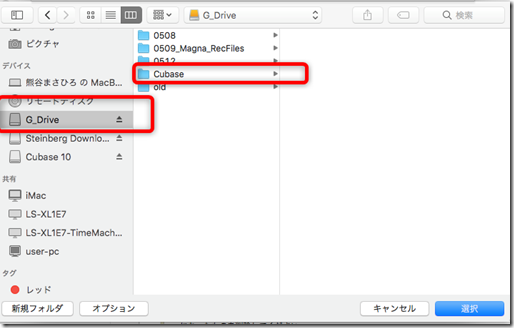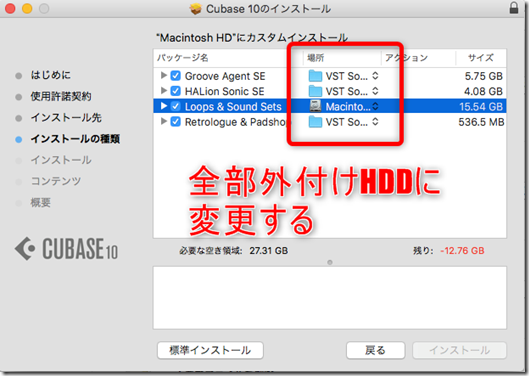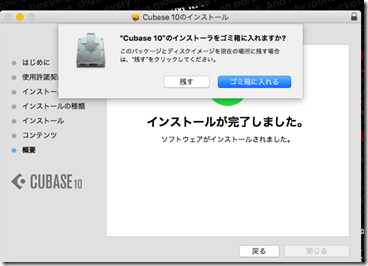CubasePro10はフルインストールすると20GB以上あります。
PCの残り容量によっては、インストールできない人もいると思うので
外付けHDDなどにインストールする方法を紹介します。
スポンサードリンク
インストールまでの流れ
まずは、公式サイトからCubaseのインストールに必要な
ダウンロードマネージャーをダウンロードします。
どんどん次へいきましょう。
ダウンロードアシスタントのインストールが終わりました。
次に、Cubase本体をダウンロード&インストールします。
ダウンロードアシスタントを起動
先ほどの画面で”終了”をクリックすれば
アシスタントが起動します。
右側でダウンロードするものを選択します。
”Full”とついているものがダウンロード必須項目です。
画像のようにアップデートファイルがある場合は、それもダウンロードしましょう。
この時点でダウンロードに必要な空き容量がない場合、下記画像の赤枠内の箇所を
外付けHDDなどにしましょう。
次からインストールです。
インストール
ダウンロードが完了したら、”開く”をクリックします。
他のアプリケーションのインストールと一緒です。
どんどん進みましょう。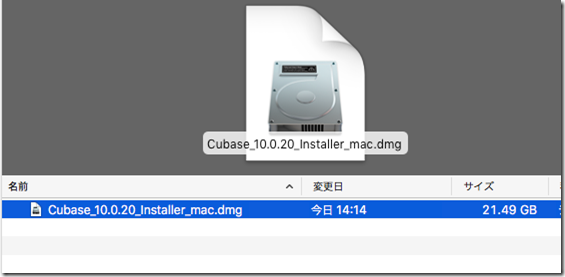
保存先を変更する
あとで変えるので、内蔵HDDを選択して続けるをクリックしましょう。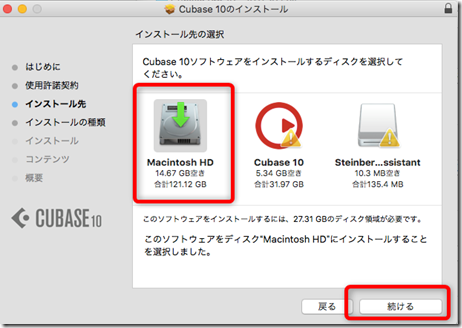
当然、空き容量が足りないので、警告がでます。
”キャンセル”してください。
すると、下記の画像のような画面が出ます。
ここで、保存先を別のドライブに変更できます。
外付けHDDを選択して、”Cubase”など、自分でわかりやすいフォルダをつくります。
これで、空き容量が少ないPCでもCubaseをインストールすることができます。
終わったらインストーラーは削除しましょう。使わないので。
おわりに
僕は、サードパーティー音源は外付けHDDに入れています。
ですが、ホストDAWは、サンプルライブラリ含めすべてシステムと同じドライブに
保存しています。
理由はその方が色々と安定して楽だからです。
なので、おすすめはシステムドライブの空き容量を確保することです。